Puedes acceder mediante SSH a nuestro hosting Linux (cPanel) y así gestionar los contenidos que desees por línea de comandos.
En principio deberás solicitar el alta del servicio SSH en tu cuenta enviando un correo a soporte@nuthost.com o mediante un ticket desde tu Área de clientes
Completado este paso, será necesario descargar los programas PuTTYgen, para que te generen las claves pública y privada que te permitirán el acceso por SSH, y el programa PuTTY para que te puedas conectar.
Puedes descargar estos programas desde el siguiente enlace: http://www.chiark.greenend.org.uk/~sgtatham/putty/download.html
Estos son programas que deberás descargar:
Cuando tengas instalados estos programas en tu equipo, abre PuTTYgen y cliquea sobre el botón Generate.
Tendrás que mover el ratón sobre el área blanca para que la clave se genere (verás que la barra verde se va completando):
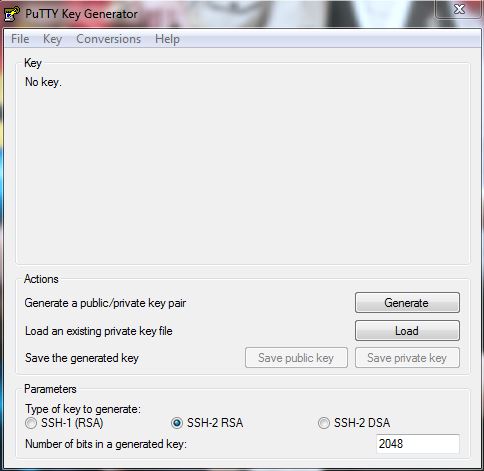
Una vez generada la clave, deberás indicar tu nombre de usuario de cPanel en el campo Key comment.
También puedes indicar (opcionalmente) la Key passphrase que se pedirá cada vez que quieras revalidar la clave; es una buena medida de seguridad si utilizas un portátil, ya que si te roban tu equipo con una clave memorizada de SSH no se podría conectar sin la passphrase.
Guarda tu clave privada en Save private key y asígnale un nombre, por ejemplo, midominio-com-privatekey.ppk:
Ahora tienes que guardar la clave pública en Save public key; puedes ponerle un nombre como midominio-com-publickey.
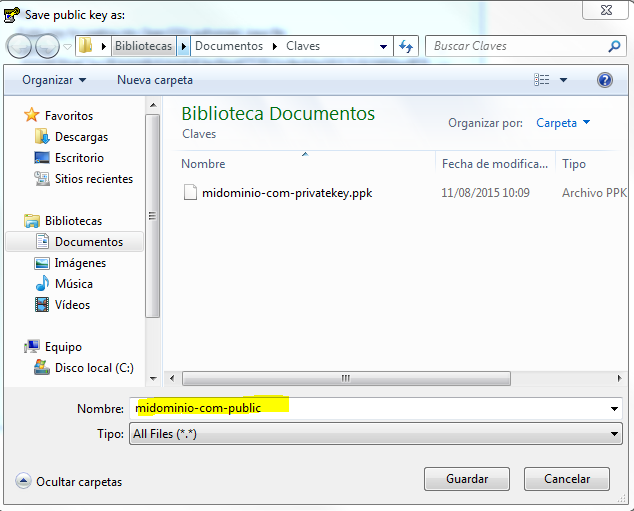
Debajo de Public key for pasting into OpenSSh authorized_keys file tienes que seleccionar todo el texto y copiarlo.
Abre un bloc de notas o un programa como Notepad++ y pega el código. Puedes guardarlo, ya que necesitarás dicha clave posteriormente para la configuración en tu cPanel.
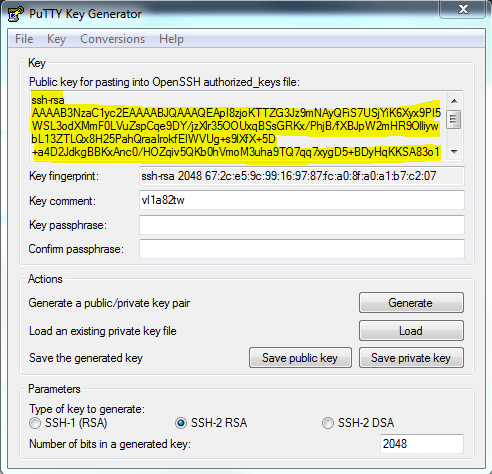
A continuación, tendrás que pegar la clave pública en tu cPanel. Dirígete al apartado Seguridad y entra en Acceso a SSH:
Haz clic en el botón Administrar claves SSH que está en la parte inferior y, en la nueva página, clica sobre el botón Importar clave.
A continuación, rellena el formulario de la siguiente forma:
- Seleccione un nombre para esta clave (el valor predeterminado es id_dsa): indica un nombre para reconocer esta clave
- Pegue la clave privada en el siguiente cuadro de texto: déjalo en blanco
- Frase de contraseña: si has establecido una key passphrase en PuTTYgen, deberás escribirla aquí.
- Pegue la clave pública en el siguiente cuadro de texto: pega el código que copiaste anteriormente en el Bloc de Notas.
Por último, clica en Importar y te aparecerá un mensaje confirmando que lo has hecho correctamente. Vuelve a la pantalla anterior en Volver a Administrar claves.
En la administración de claves, encontrarás la clave pública que acabas de insertar, y deberás clicar en Administrar:

Verás que el usuario aún no está autorizado. Pulsa sobre Authorize para que el usuario pueda conectar por SSH.
En estos momentos deberás abrir el programa PuTTY.
En el menú derecho, dirígete a Connection > Data y rellena el campo Auto-login username con el usuario de cPanel:
En Connection > SSH haz clic en + al lado de SSH y pulsa en Auth.
En la parte inferior Private key file for authentication deberás indicar la ruta donde guardaste el fichero de la clave privada pulsando en Browse…
Ahora, en Session (dentro del menú Category), rellena con los datos de Host Name de cPanel. Introduce estos datos:
- Host Name (or IP address): el nombre de host o IP de tu hosting.
- Port: 9022
- Connection type: SSH
- Saved Sessions: indica un nombre para la conexión y clica sobre Saved.
Clicando en Open ya podrás conectar por SSH con el programa PuTTY.

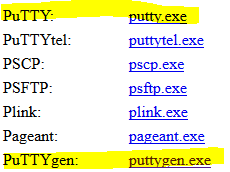
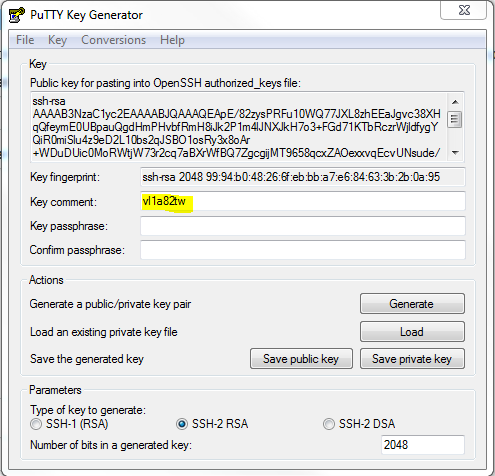
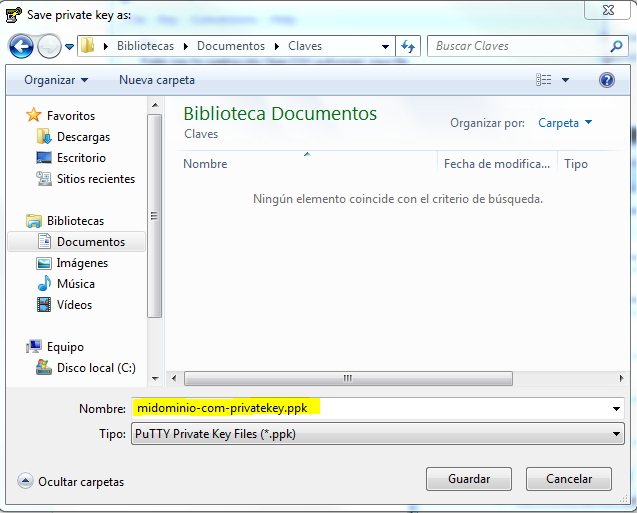
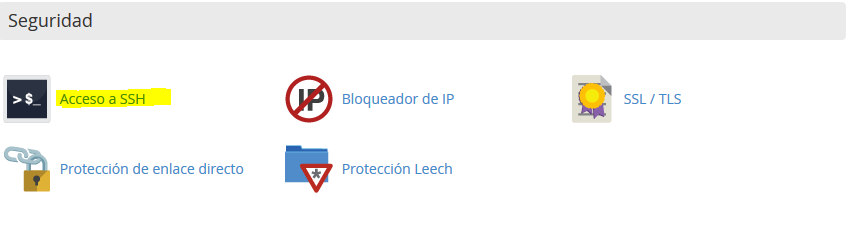
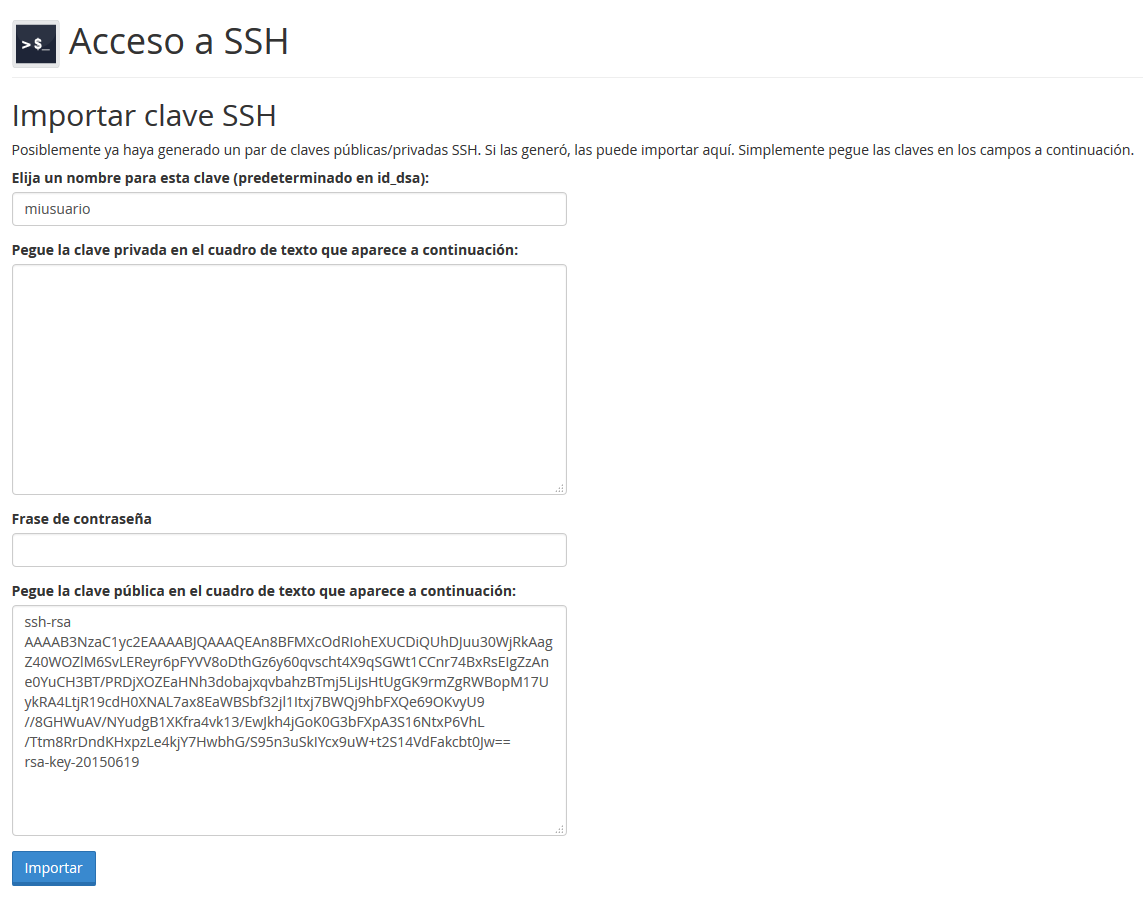



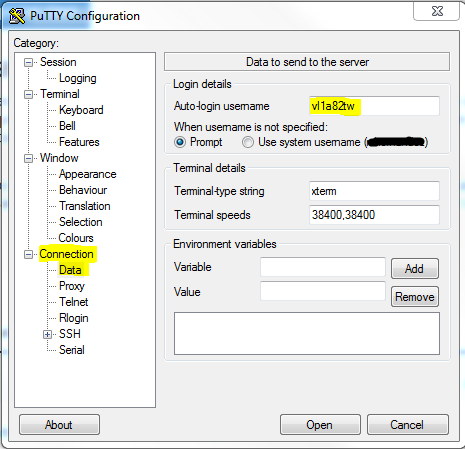
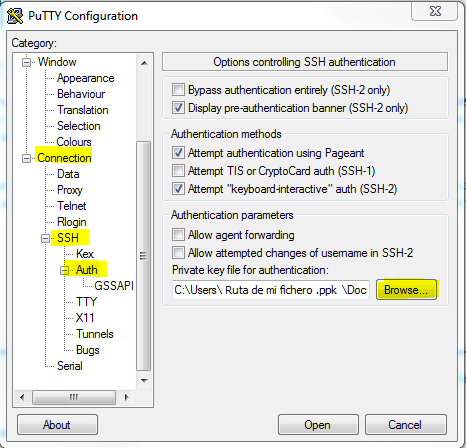
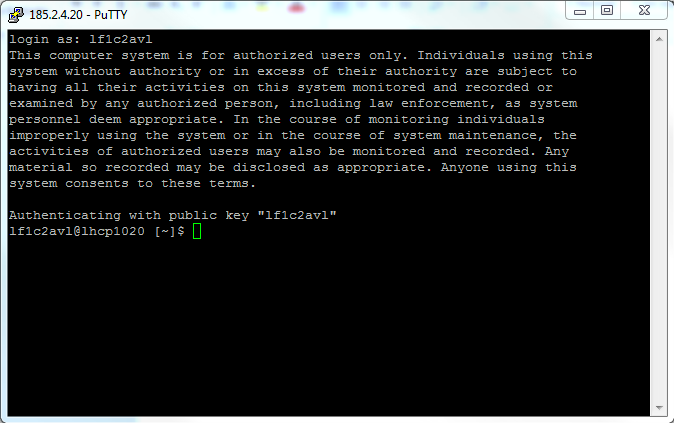
Leave A Comment?