En este tutorial te enseñamos ¿Qué es un Tracert? y ¿Cómo ejecutar un diagnóstico de red? Sigue leyendo.
Tracert o traceroute es un comando que se ejecuta en la consola del sistema operativo, para hacer el seguimiento de los paquetes de un host. De esta forma se determina el camino de un paquete (IP) hasta su destino. Adicionalmente, con esta utilidad se puede diagnosticar cualquier problema de conexión.
Los resultados de su ejecución son mostrados en una consola de diagnóstico, allí puedes revisar las estadísticas con la información referente a la latencia de los paquetes. Y de este modo conocer la distancia estimada de los extremos de la comunicación.
Funcionamiento del comando traceroute
El tracert trabaja con paquetes del protocolo de control de mensajes de Internet «ICMP echo». En realidad, lo que hace es medir el tiempo de vida que un registro DNS permanece almacenado en la memoria caché de un servidor (conocido como comúnmente como: TTL).
Para lograr el objetivo, lo primero que hace este utilitario es enviar una TTL de 1. Luego va incrementando en 1 en cada transmisión. El proceso se repite hasta que llega al destino final, que es lo que se conoce con el TTL máximo.
Los routers intermedios son los encargados de informar la ruta que sigue cada uno de los paquetes de datos. En consecuencia, cuando se muestra el mensaje tiempo agotado o ICMP; podemos saber que se está haciendo el recorrido del paquete desde el punto de partida: nuestro equipo de cómputo hasta el host destino. Hay paquetes que son invisible que en ocasiones no pueden ser detectados por el comando en cuestión.
¿Cómo hacer un tracert?
Para hacer un tracert desde la consola de Windows, debes seguir cada uno de los pasos que compartimos a continuación:
- Para empezar, ingresa al Command prompt de Windows. Lo puedes ubicar rápidamente colocando CMD en el buscador del sistema operativo.
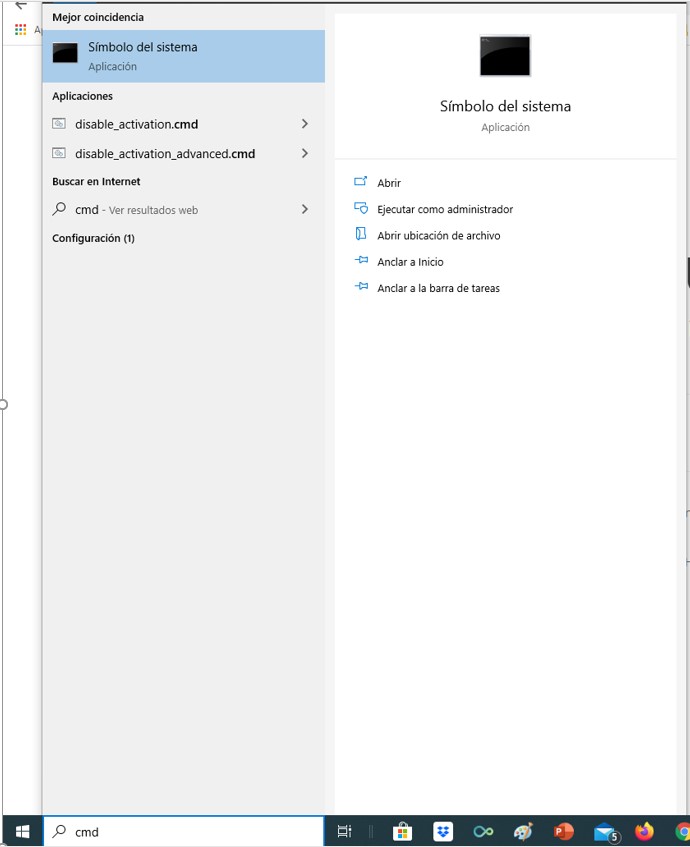
- En segundo lugar, escribe la palabra Tracert en la línea de comando y luego host destino (por ejemplo ayuda.nuthost.com). Ver imagen de referencia:
Tracert ayuda.nuthost.com
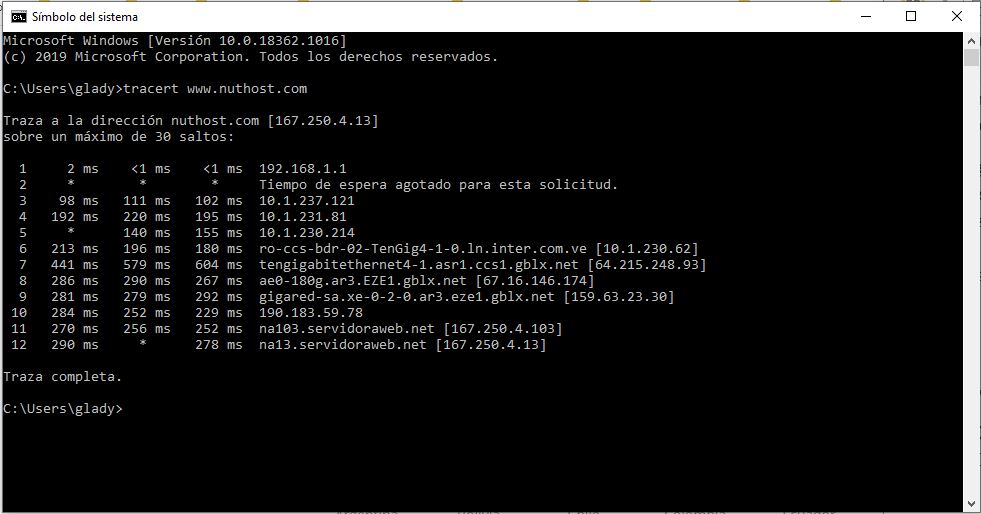
En este resultado podemos observar que, para llegar al destino, fue necesario ejecutar 12 pasos. Además, se evidencia el tiempo mínimo, medio y máximo de cada uno de los paquetes de datos. También se puede observar, que en los pasos 2 y 12 no se pudieron interpretar y es por este motivo que muestra un asterisco.
En conclusión, este comando es de gran utilidad cuando queremos saber si existe algún problema de conectividad en un sitio web, o red (externa o interna). Y es por eso, que podemos saber en qué punto exacto está ocurriendo el incidente.
Otras opciones disponibles
Adicionalmente, este comando puede ser combinado con otros atributos que permiten obtener información aún más específica. Para ver todas las opciones disponibles, solo debes escribir el comando y presionar enter. Seguidamente, el sistema mostrará una ayuda con todas las funcionalidades disponibles.
Tracert
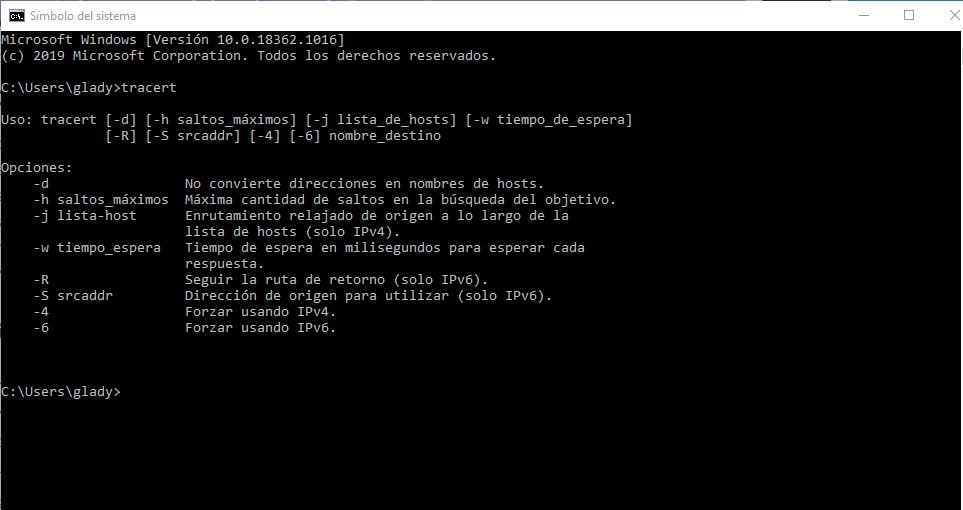
Uso:
tracert [-d] [-h saltos máximos] [-j lista_de_hosts] [-w tiempo_de_espera] [-R] [-S srcaddr] [-4] [-6] nombre destino
Opciones:
-d. No convierte direcciones en nombres de hosts. -h. Saltos máximos. Máxima cantidad de saltos en la búsqueda del objetivo. -j. Lista-host Enrutamiento relajado de origen a lo largo de la lista de hosts (sólo IPv4). -w. Tiempo de espera en milisegundos para esperar cada respuesta. -R. Seguir la ruta de retorno (solo IPv6). -S. srcaddr. Dirección de origen para utilizar (solo IPv6). -4. Forzar usando IPv4. -6. Forzar usando IPv6.
Cualquier duda que tengas, no dejes de contactar al equipo técnico 7×24 desde el Área de Clientes.
