Nutmailer es una poderosa herramienta de email marketing que te permite crear, gestionar y optimizar campañas de correo electrónico de manera efectiva. En este artículo, te guiaremos paso a paso para crear campañas de email marketing utilizando Nutmailer, desde la configuración inicial hasta el envío de tu primer correo electrónico.
¿Por qué usar Nutmailer para crear campañas de email marketing?
- Interfaz intuitiva: Fácil de usar para principiantes y avanzados.
- Personalización: Ofrece amplias opciones de personalización para tus correos electrónicos.
- Automatización: Permite automatizar tus campañas para ahorrar tiempo y mejorar la eficiencia.
- Análisis detallados: Proporciona informes y análisis para medir el éxito de tus campañas.
Pasos para crear una campaña de email marketing en Nutmailer
- Accede a tu cuenta de Nutmailer. Inicia sesión en tu cuenta de Nutmailer con tus credenciales que recibiste en el email de alta.
- Navega a la sección de «Campañas». En el menú de la izquierda, ingresa a «Campañas» dentro del apartado de Campañas. Haz clic en «Crear Nueva».
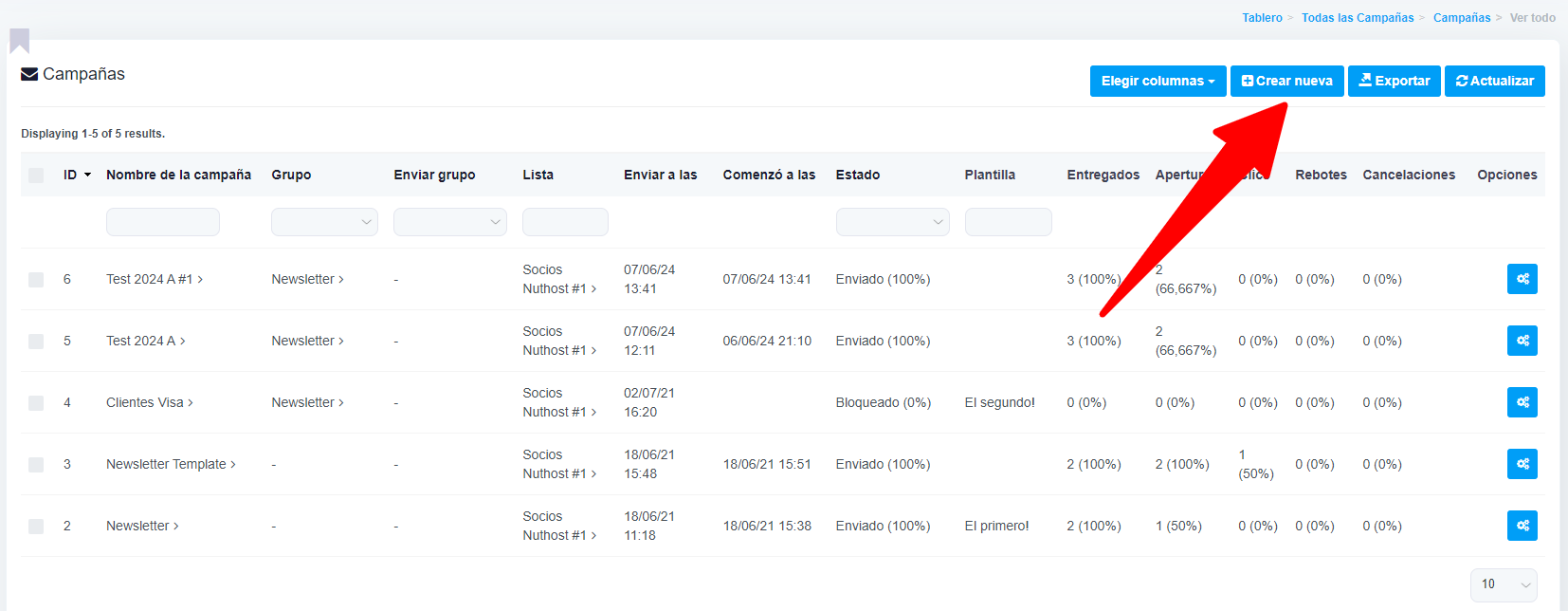
- Paso 1: Configurar Detalles de la Campaña. En este punto vamos a tener que definir la siguiente información antes de pasar al paso siguiente. Luego clic en «Guardar y siguiente».
- Nombre de la campaña (Obligatorio). Define un nombre para la campaña. El nombre debe ser descriptivo y debe ayudarte a reconocer la misma cuando la busques.
- Tipo de campaña. Elije el tipo de campaña. Puedes elegir entre una campaña regular (tipo de campaña convencional para promocionar tu producto o servicio, newsletter, etc,) o de respuesta automática (campañas automáticas que accionan ante un evento).
- Lista de Suscriptores (Obligatorio). Elije la lista de suscriptores a la que le vas a realizar el envío.
- Segmento. Si trabajas con segmentos de lista, elije uno. La segmentación de listas te permite crear criterios que se aplican sobre una lista de suscriptores para definir un subgrupo dentro del listado.
- Grupo de Campañas. Elije un grupo de campañas entre los que ya hayas creado.
- Grupo de Envío. Elije el grupo de envíos entre los que ya hayas creado.
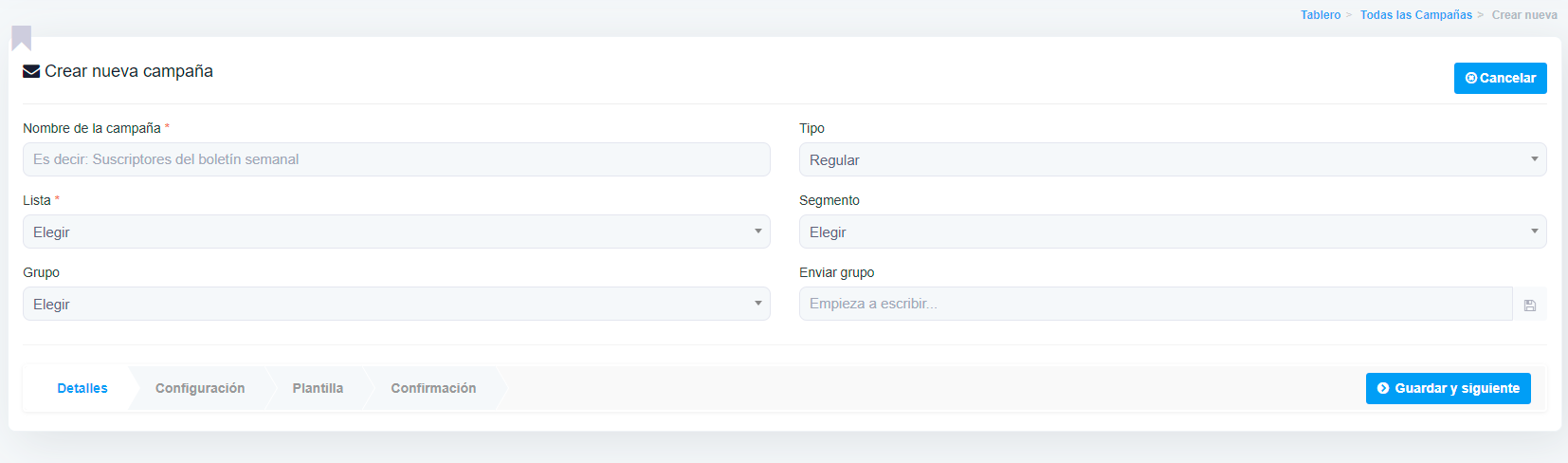
- Paso 2: En este paso se va a realizar la configuración, las opciones de campaña y seguimiento, y las pruebas A/B. Luego clic en «Guardar y siguiente».
- Configuración de campaña: Define cómo se verá el remitente, su correo electrónico y el de respuesta. Define la etiqueta del nombre del destinatario. Finalmente define el asunto.
- Opciones de campaña: En este punto vas a tener que elegir si el correo será de texto plano o con formato html. Debes definir si deseas enviar la campaña a un número determinado de suscriptores de la lista o a todos (0 para todos). Finalmente las configuraciones de estadísticas (a que correo deseas recibirlas y cuándo)
- Opciones de seguimiento de campañas: Elije a que acciones le vas a realizar un seguimiento (aperturas de correo, clicks en links, etc.)
- Prueba A/B: Define si deseas hacer el envío ensayando dos contenidos diferentes. Y define cuál tiene preponderancia sobre el otro, a partir de la definición de ciertos criterios.
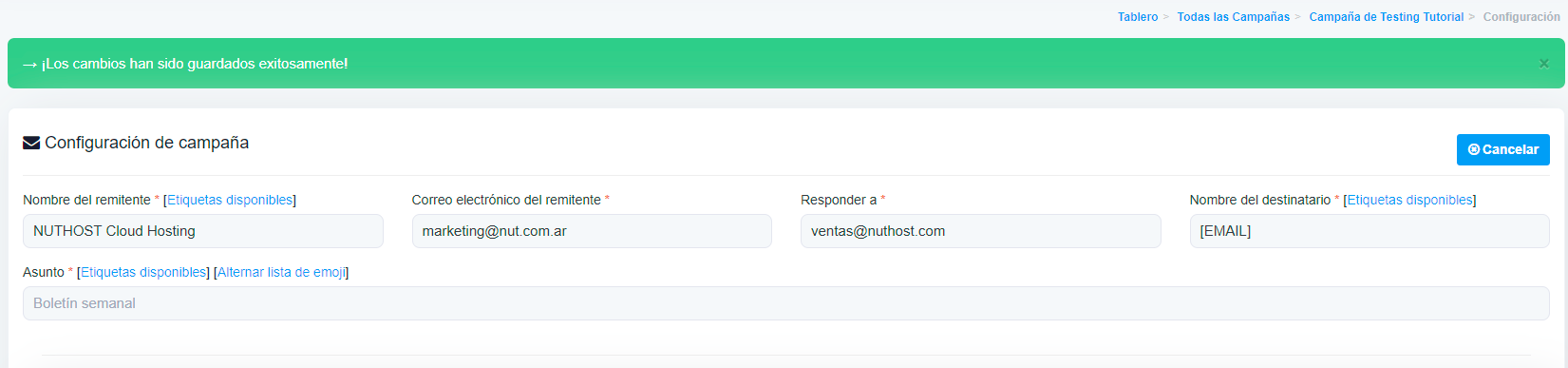

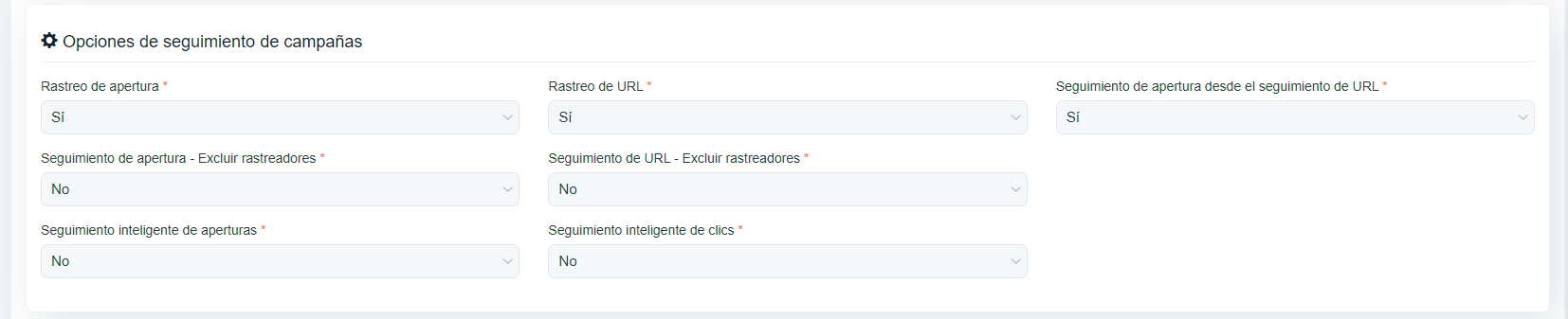
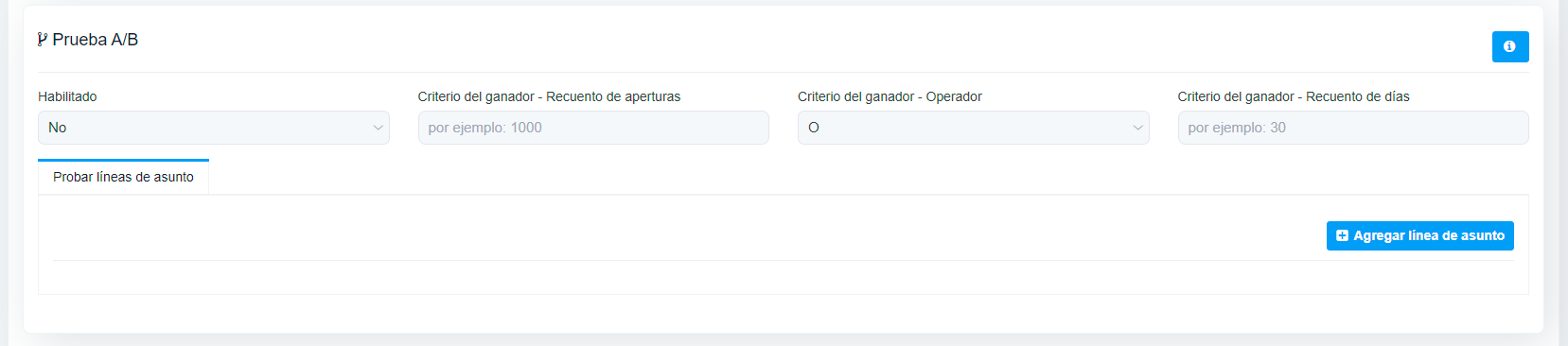
- Paso 3: Primero vamos a definir el nombre de la plantilla que vamos a crear. Después definiremos si el contenido será sólo texto o tendrá formato html. Y luego, lo mas importante de este paso. Vamos a crear el contenido de los correos que van a salir en esta campaña. Tenemos dos formas de hacerlo.
- Editor de Texto/HTML. En este caso, se trata de un editor de texto convencional. Con la posibilidad de dar formato al texto, color, insertar imagenes, etc.
- Editor Drag & Drop. Haciendo click en «Cambiar tipo de constructor», vamos a acceder al editor. En este punto, la pantalla se parte en dos. De la derecha, estarán los bloques que pueden arrastrarse hacia la izquierda. Y el la izquierda estará el contenido del correo que se irá formando por cada uno de estos bloques que se irán arrastrando. Los bloques vienen pre-formateados y se pueden editar. Es muy simple y sencillo.
Terminada la edición de cualquiera de las dos formas, click en «Guardar y siguiente».
IMPORTANTE: Recuerda agregar el tag «[UNSUBSCRIBE_URL]» para poder avanzar.
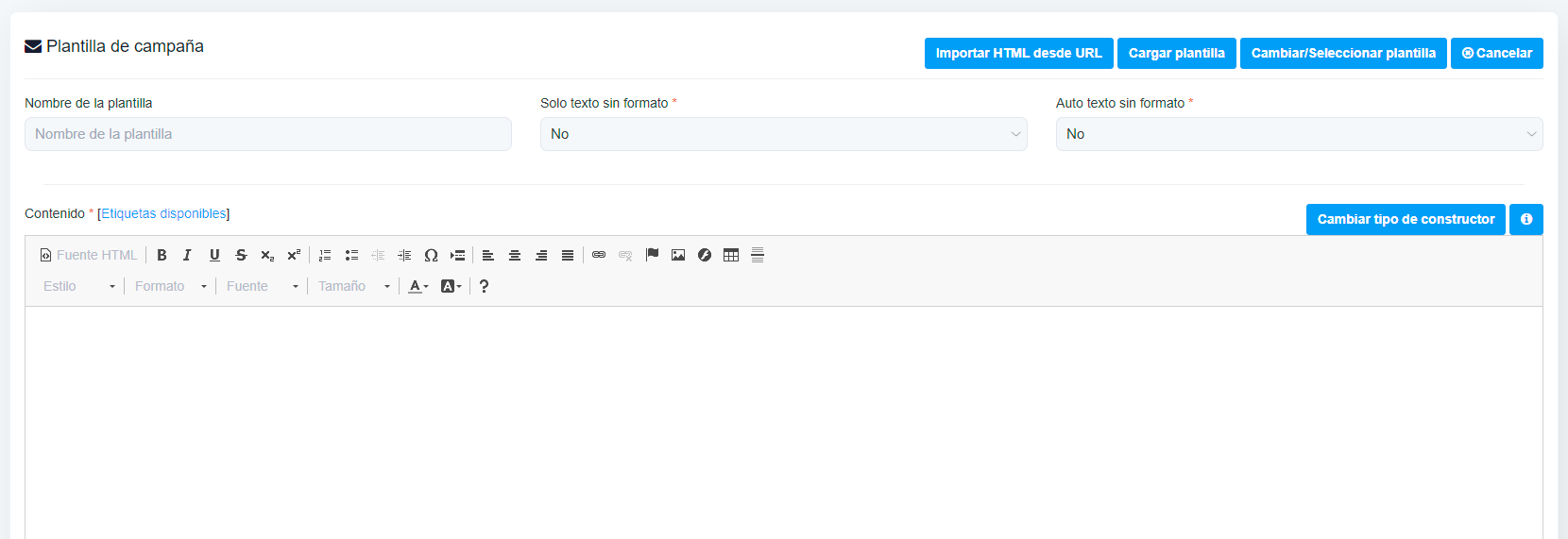
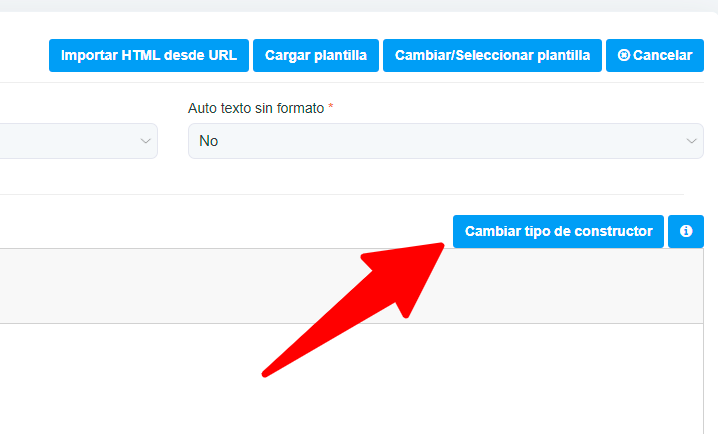
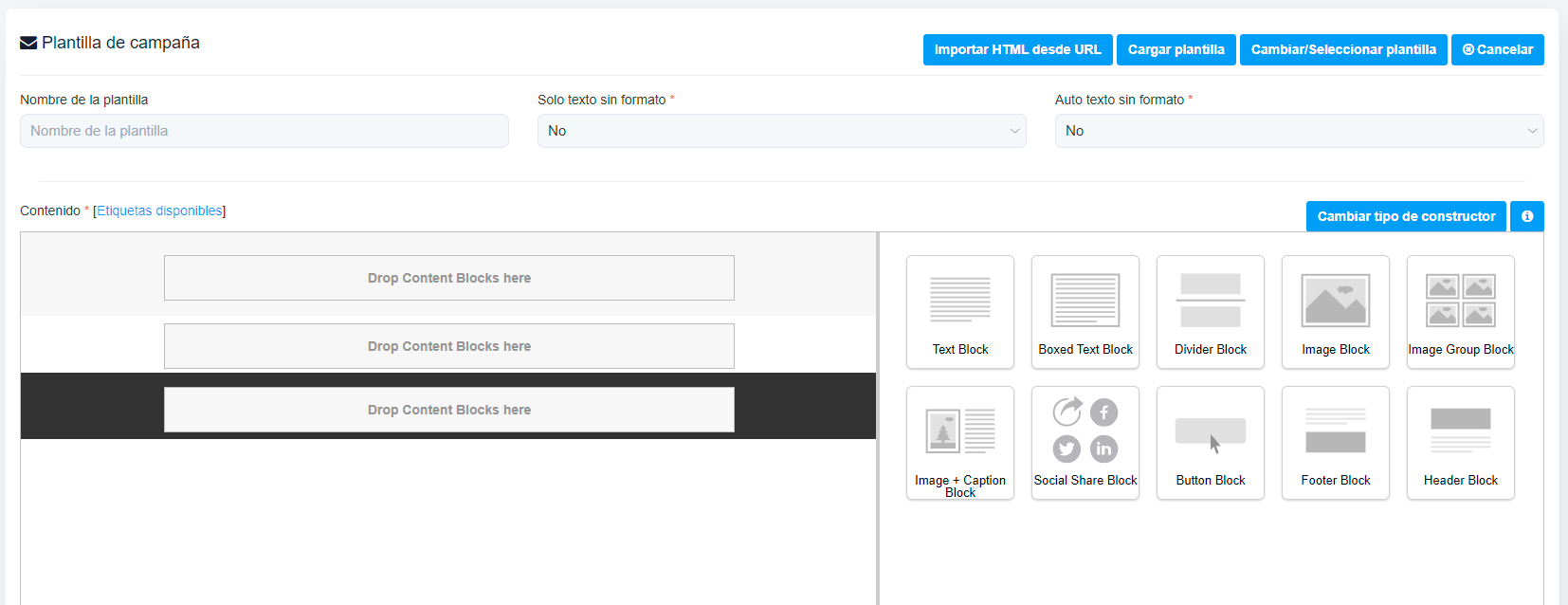
- Paso 4: Este paso es de confirmación. En pantalla, vamos a ver un resumen de todo lo que hayamos definido en los pasos anteriores. Y vamos a definir el momento en que queremos que se envíe la campaña.
Finalmente click en «Guardar cambios y programar campaña»
