Migrar WordPress desde otro servicio de Web Hosting a NutHost puede sonar aterrador, pero siguiendo algunos sencillos pasos puedes completar la tarea manualmente de manera fácil y sencilla.
Guía de contenido de este artículo. 1: Hacer una copia de seguridad para Migrar WordPress 2: Migrar base de datos WordPress 3: Crear base de datos mysql para wordpress en NutHost 4: Editar wp-config.php en wordpress 5: Importar la base de datos de WordPress 6: Sube los archivos de WordPress a tu nuevo servicio en NutHost 7: Toques finales
Paso 1: Hacer una copia de seguridad para migrar WordPress desde otro hosting
Crea una copia de seguridad manual accediendo a tus archivos a través de FTP. Puedes utilizar un programa de transferencia de archivos como Filezilla. Puedes ver ¿Cómo configurar Filezilla?.
Cuando te conectes por FTP, selecciona y descarga todos los archivos del directorio raíz del WordPress (a esto le llamamos hacer una copia de seguridad de WordPress). Esto incluye el archivo .htaccess que está configurado para estar oculto.
Dependiendo de la cantidad de archivos y peso que tengas en tu sitio, esto podría llevar algún tiempo.
¿Cómo ver los archivos ocultos en Filezilla?
Debes hacer clic en la pestaña «Server«. Y luego seleccionar la opción «Force showing hidden files«.
Paso 2: Migrar la base de datos de WordPress
Independientemente de si tu proveedor actual trabaja con cPanel o si lo hace con otro panel, es muy probable que tengas la aplicación phpMyAdmin para administrar las bases de datos. Si no es esta aplicación, debes tener una muy parecida. Consulta con tu proveedor actual cómo exportar tu base de datos, llegado el caso.
En general se accede desde el panel. Abre la aplicación phpMyAdmin. (En la imágen se observa el acceso desde cPanel)
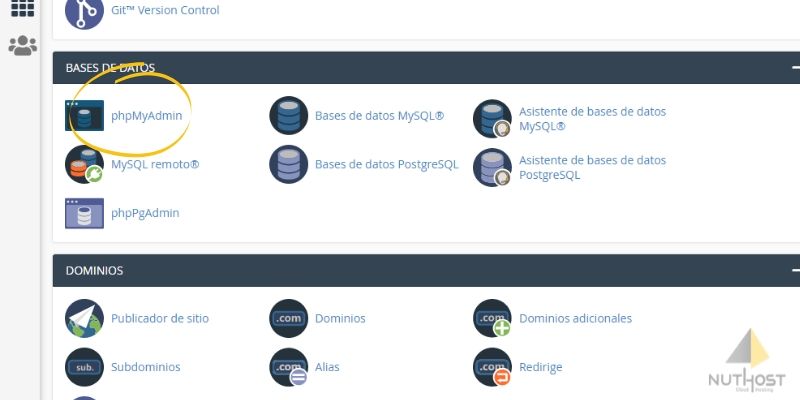
Dentro de phpMyAdmin, selecciona la base de datos que contiene tu instalación de WordPress. Debes buscarla en la lista, en la barra lateral izquierda. Una vez seleccionada, haz clic en la pestaña exportar, en el menú de navegación.
La configuración predeterminada de una exportación rápida y el formato SQL para la exportación son suficientes para lo que necesitamos.
Haz clic en el botón «Continuar» y el proceso de exportación de la base de datos comenzará y se descargara un archivo en tu pc.
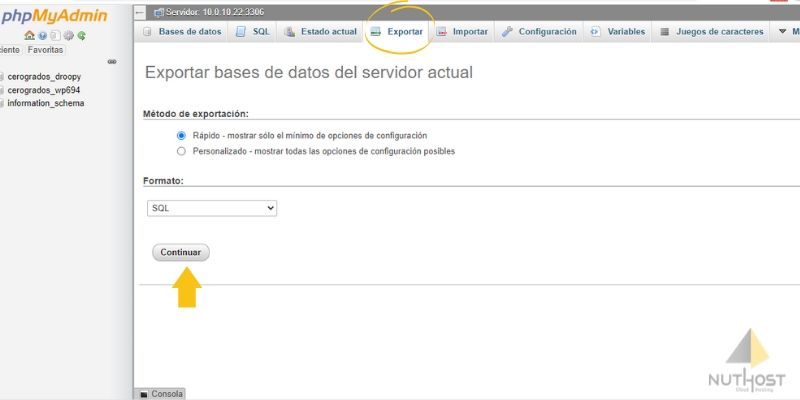
Una vez que la exportación de la base de datos y la transferencia FTP de tus archivos se hayan completado, estará listo para pasar a la siguiente etapa.
Paso 3: Crear base de datos mysql para WordPress en NutHost
Ahora, debes crear una base de datos en la que puedas importar esa que descargaste en tu pc, es decir, la creas y luego la sustituyes.
Inicia sesión en cPanel, en el servicio de web hosting de NutHost. Abre la opción «Base de datos MySQL»‘.
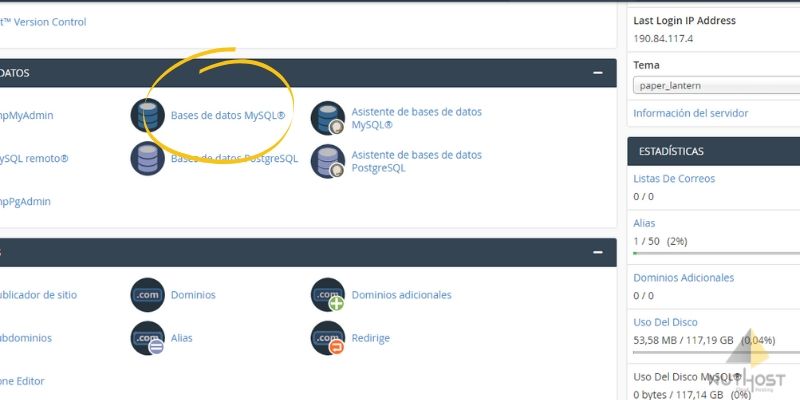
Escribe el nombre de la base de datos, y luego haz clic en «Crear una base de datos».
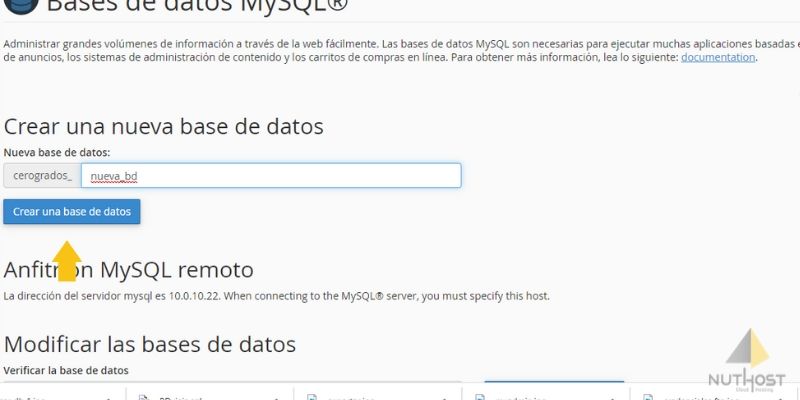
Verás un mensaje de «base de datos creada». Clic en «volver».
Ve hacia abajo hasta encontrar el formulario de creación de un nuevo usuario «USUARIOS MYSQL – AÑADIR NUEVO USUARIO». Crea un nuevo usuario de MySQL (con una contraseña segura).
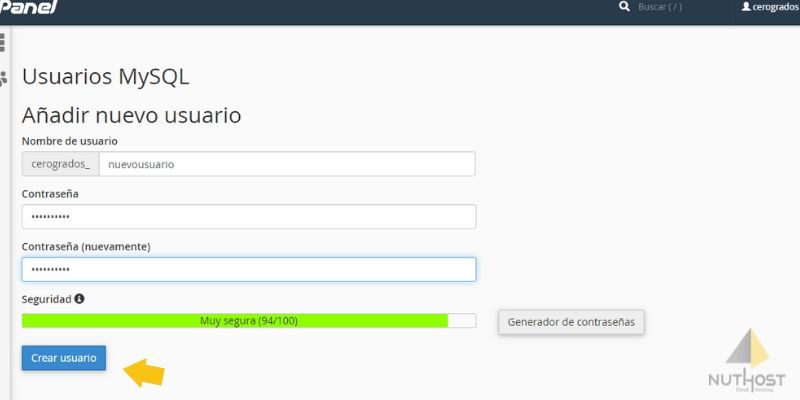
En la pantalla de confirmación, debes hacer clic en «volver». Baja y encuentra el formulario «AÑADIR USUARIO A LA BASE DE DATOS». Agrega este usuario a la nueva base de datos y dale todos los privilegios.
Guarda en un lugar seguro las credenciales que acabas de crear: el nombre de la base de datos, el nuevo nombre de usuario MySQL y tu contraseña. Las necesitaremos!
Paso 4: Editar wp-config.php en WordPress
Busca la carpeta de tu pc donde descargaste los archivos del backup de WordPress. En esa carpeta hay un archivo llamado wp-config.php que controla el vínculo entre WordPress y la base de datos.
Abre el archivo con un editor de texto y realiza los siguientes tres cambios:
Cambiar el nombre de la Base de Datos
define (‘DB_NAME’, ‘nombredb’);
Cambia nombredb (debería aparecer el nombre de la antigua base de datos) por el nombre de la base de datos MySQL que creaste en el paso anterior.
Cambia el nombre de usuario de la base de datos
define (‘DB_USER’, ‘usuariodb’);
Cambia usuariodb (debería aparecer el nombre del antiguo usuario) por el nombre del nuevo usuario de datos MySQL que creaste en el paso anterior.
Cambia la contraseña del usuario de la base de datos
define (‘DB_PASSWORD’, ‘passdb’);
Al igual que con los demás, cambia passdb (debería aparecer el nombre de la antigua contraseña) y escribe la nueva clave.
Guarda los cambios en wp-config.php y cierra el editor.
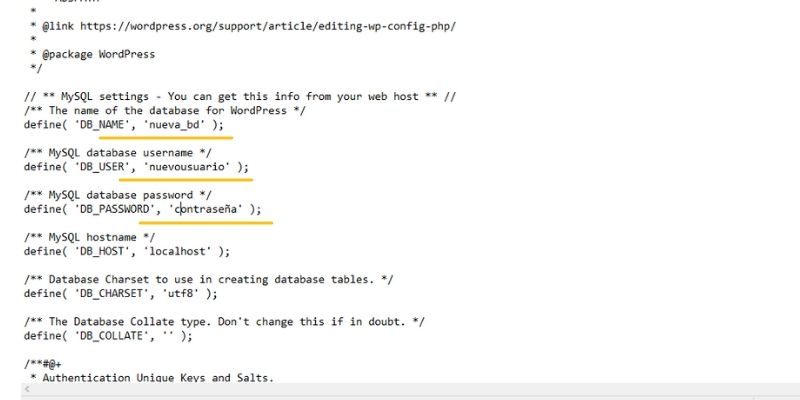
Paso 5: Importar la base de datos de WordPress
Ahora que tienes una nueva base de datos para trabajar, podemos comenzar el proceso de importación.
Inicia phpMyAdmin desde cPanel en tu nuevo servicio de web hosting en NutHost y selecciona la nueva base de datos de la lista en la barra lateral izquierda. Una vez que se abra, selecciona la pestaña Importar en el menú de navegación.
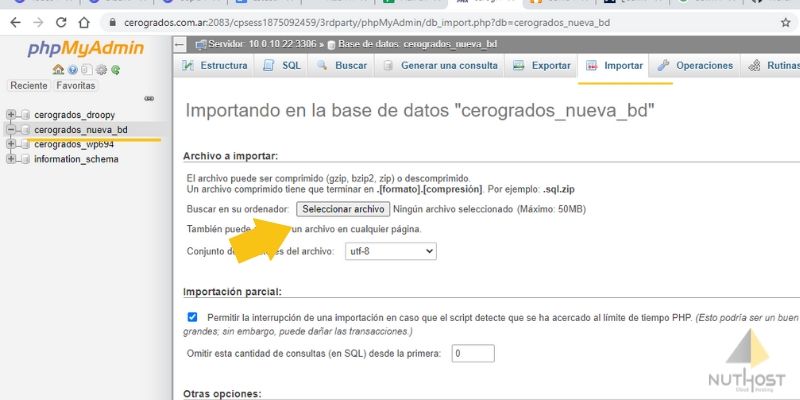
En la sección «archivo para importar», clic en el botón «Elegir Archivo» y selecciona el archivo SQL que se exportó anteriormente del viejo proveedor y que tienes guardado en tu pc.
Desmarca la casilla de «verificación importación parcial». Clic en el botón «Ir» . La importación de la base de datos comenzará inmediatamente.
Paso 6: Sube los archivos de WordPress a tu nuevo servicio en NutHost
Ahora que ya está preparada la nueva base de datos y que se ha reconfigurado el archivo wp-config.php, es hora de comenzar a cargar los archivos de tu sitio web.
Conéctate a tu nuevo servicio de web hosting, a través de FTP y navega hasta la carpeta raíz (carpeta dónde estará el index de WordPress). El directorio habitual es cargar los archivos en la carpeta public_html.
Con el directorio remoto seleccionado, puedes comenzar a cargar los archivos de tu WordPress. Este proceso puede llevar algún tiempo.
No elimines los archivos de tu pc una vez que finalice la carga. Todavía son necesarios hasta que se hayan completado los pasos finales.
Paso 7: Toques finales para Migrar WordPress al hosting de NutHost
En primera instancia, debes decirle a tu dominio, que tu sitio está en una nueva ubicación. Debes cambiar los DNS del dominio, hacia los DNS de NutHost. El proceso dependerá de donde tengas registrado tu dominio.
En segundo lugar, después de que haya pasado un período de 48 horas para la propagación de los DNS, deberías poder ver el sitio web ya dirigido a tu nuevo host. Asegúrate de que todo este bien, para luego sí, poder eliminar tu antiguo servicio.
